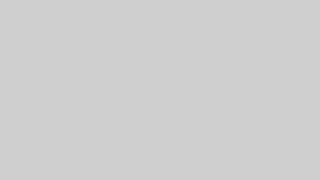ポケットWiFi– category –
-

ポケットWiFiおすすめランキング2023年
テレワークや一人暮らしのネット回線でポケット型WiFiを使いたいと思っている人も多いでしょう。 しかし、月額料金や通信速度、キャッシュバックなど、サービスによって異なるので、どれを選べば良いか迷ってしまいますよね。 契約期間や違約金も気になる... -

置くだけWiFiおすすめ4社
【置くだけWiFiおすすめ4選】 ホームWiFiのプロバイダーには、さまざまな優れたプロバイダーがあります。速度、信頼性、互換性など、どれを重視するにしても、あなたにぴったりのプロバイダがあるはずです。次回、新しいホームWiFiプロバイダを探す際には... -

5G対応のポケットWiFi3選
ご存知の通り、5Gは次世代の無線ネットワークで、現在使われているものよりはるかに速い速度が約束されています。このため、ポケットWiFiを5Gに対応したものにアップグレードすべきかどうか悩んでいる人も多いのではないでしょうか。今回は、5Gに対応した... -

最強ポケットWiFi無制限のおすすめを徹底比較!2023年最新
出先でも便利に快適にネットを楽しめるツールであるポケット型WiFiですが、やれ「クラウドSIMが最高!」とか「やっぱりWiMAXが一番だ」など評価は人それぞれなので、どの会社を選べばよいかなかなか絞り込めないという方も多いはずです。 また、最近は使え... -

楽天モバイルの口コミと評判を大解説
格安スマホの契約を視野に入れている方の中には、お得な料金プランが用意されていることで人気の高い楽天モバイルの契約を視野に入れている方も多いでしょう。しかし、楽天モバイルのことをよく知らないままいきなり契約するのはかなりのリスクがあります...
1